Hay muchos parámetros a la hora de editar una foto, lo primero y principal y lo que mucha gente no le da importancia es tener nuestro monitor correctamente calibrado ya que esto nos permitirá realizar un correcto ajuste del contraste y una buena interpretación del histograma de nuestras fotos, para tal efecto incluí hace un tiempo atrás una escala de grises al pié de la página principal del blog con la cual pueden verificar la calibración de sus monitores.
1er paso: Como nivelar una foto
En varias oportunidades veremos que la fotografía no está nivelada, en este casó verán que la línea de referencia ( el alambre de púas ) está inclinado y no está paralelo a los marcos superior e inferior de la foto.
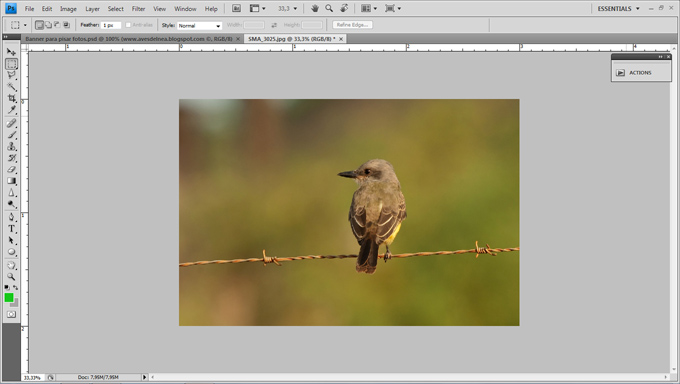
Con la imagen abierta debemos hacer click en la herramienta eyedroper tool (Cuentagotas) y cuando se despliega el menú de la misma seleccionamos Measure tool (la regla)

Para el uso de esta herramienta podemos emplear lineas horizontales o verticales de la foto, en la captura que adjunto voy a usar la línea del alambre de púa que a simple vista se observa que no esta en posición horizontal como debiera ser.
Con la herramienta measure tool seleccionada hacemos click en la parte izquierda de la foto sobre la línea en cuestión en el punto 1 y sin soltar el botón izq. del ratón nos desplazamos hasta la derecha donde ven el punto 2.
Soltamos el botón izq. del ratón y verán que queda marcada una nueva línea de referencia.
Cabe destacar que para una mayor efectividad de esta herramienta cuanto mayor sea la longitud de la línea que trazamos mayor sera la precisión al momento de rotar la imagen. Y repito aquí, sirve para horizontales y para verticales.
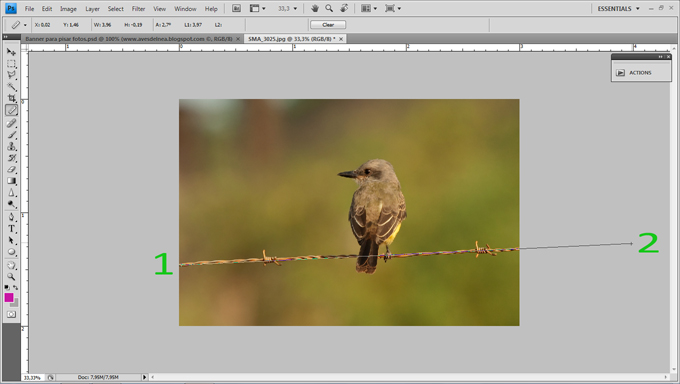
Seguidamente hacemos click en image / rotate canvas / arbitrary
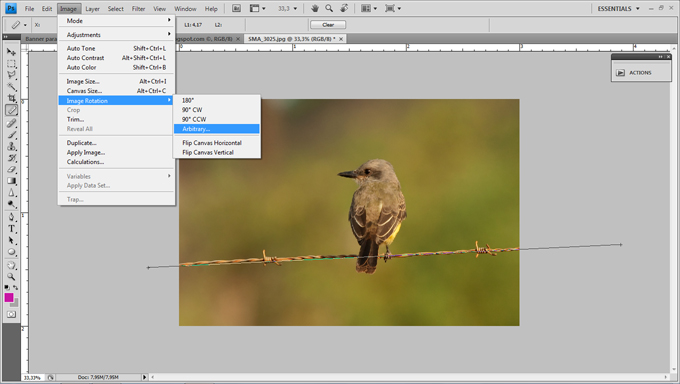
Y veremos que en este caso la imagen se va a rotar con 2,49º de CW (rotación en sentido horario), click en OK y la imagen una vez rotada se vera así.
Aclaro que los valores de rotación se abrevian: CCW ( counter clock wise ) sentido antihorario de rotación, CW (clock wise) sentido horario de rotación.
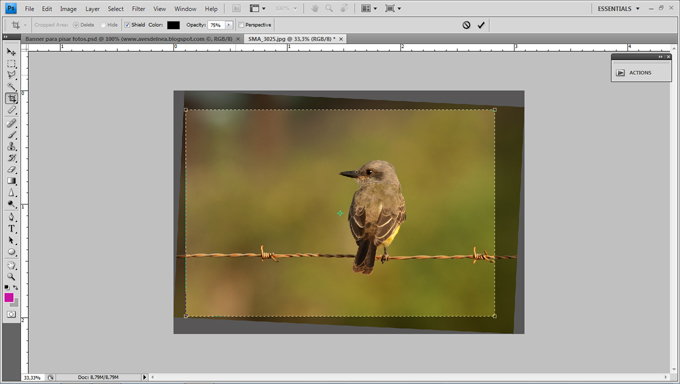
Luego de rotar la imagen solo queda recortarla con el nuevo encuadre tratando de no incluir en el recorte los espacios vacíos que se ven en el fondo, algo se perderá en este paso pero el resultado final vale la pena, comparen con las dos imágenes.
Foto desnivelada;

Foto nivelada:

2do paso: Limpieza de manchas
Esto es lo que creo yo el primer paso a la hora de sentarnos a editar nuestras fotos, veamos;
Con la imagen abierta en PS ( abreviatura a partir de ahora de Photoshop) vemos una toma sin editar de un Carancho

A simple vista aparecen las manchas que se encuentran en el filtro del sensor de nuestra cámara, aquellos que usen cámaras reflex digitales sabrán a lo que me refiero, el mal necesario con el que nos toca convivir debido a la suciedad que entra en nuestras cámaras cuando cambiamos las lentes.
Para eliminarlas hacemos lo siguiente:
Layer/duplicate layer, para crear otra capa a partir del original, y en la ventana que aparece nos pregunta,
Duplicate As: background copy y aceptamos ( click en ok)
Presionamos la tecla F7 para visualizar las capas y veremos las 2 capas, la imagen original y la recien creada como seleccionada en color gris
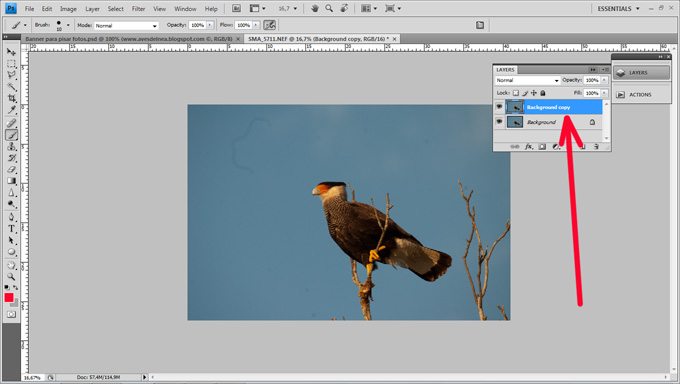
2) Con la capa background copy seleccionada, hacemos click en image/adjustements/equalize, para ecualizar la capa, al ecualizar se aumenta al maximo el contraste y de esa forma aparecen todas las manchas que en el estado anterior no son visibles y contamos ahora muchas manchas a diferencia de las que pudimos visualizar en la imagen anterior
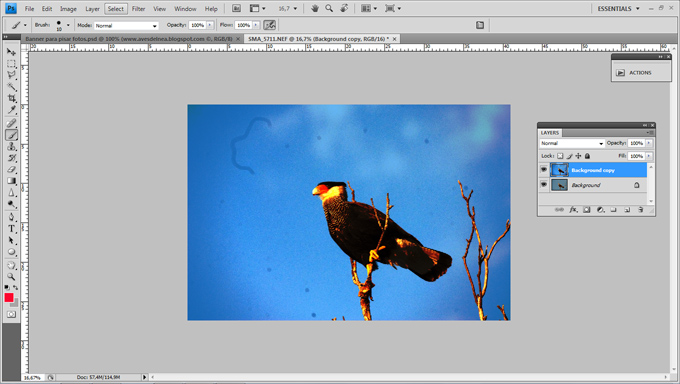
Para borrarlas hacemos click en la capa background ( tiene que quedar resaltado el renglon, podemos hacer click sobre la palabra background) pero seguimos viendo la imagen recien ecualizada.
Eso significa que todo el proceso de borrado de manchas que hagamos lo realizaremos sobre dicha capa.
Seleccionamos la herramienta Spot healig brush tool ( es la curita) y si no figura en nuestra barra de herramientas la seleccionamos una vez que se despilegue el menu respectivo asi:
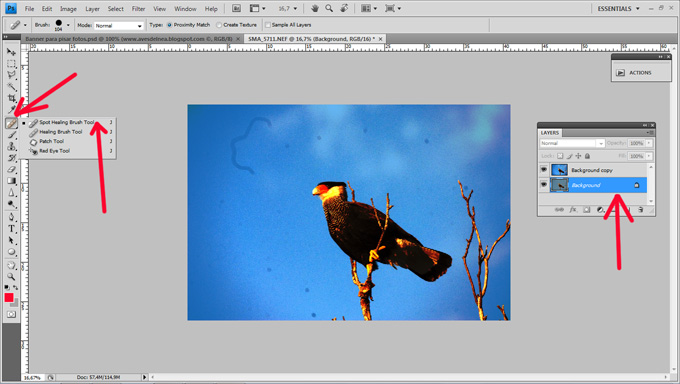
Dicha herramienta posse su propio menú para ajustar el tamaño de la misma como aca también modo/tipo/diámetro/dureza, le damos un tamaño de 50px. dependiendo del tamaño de nuestras manchas y una dureza de 50% y comenzamos a clickear sobre las manchas en cuestión, y una vez que terminamos dicho proceso hacemos click con el botón derecho sobre la background copy para borrarla y una vez eliminada visualizaremos nuestra foto con loas manchas borradas.
Para revisar si se borraron todas las manchas, ecualizamos nuevamente esta imagen y si se nos escapó algún punto repetimos el proceso una vez mas.
Aca vemos la imagen editada y solo resta ecualizarla una vez mas para el último control.

Luego de la última ecualización y si verificamos que hemos borrado la totalidad de las manchas nos queda hacer click en (ctrl alt z) para deshacer la última ecualización, click en Layer/flatten image y nos queda la imagen lista para seguir con el siguiente paso.
3er paso: Centrado correcto, recorte para recomponer y guardado del archivo
Lo siguiente es centrar el sujeto de nuestra fotografía, para hacerlo debemos recortar la foto respetando las relaciones de aspecto con las que trabajan las cámaras, estas son (3:2 / 4:3) una vez que seleccionamos la herramienta crop tenemos que escribir para el ancho (width 3 cm y para el alto 2 cm) o 4 y 3 centímetros respectivamente
Con la herramienta crop seleccionada hacemos click para crear el rectangulo de recorte y cuando seleccionamos hasta donde vamos a cortar ( veran que el rectángulo aumenta o disminuye de tamaño en forma proporcional ) Marqué con flechas rojas la localización de la herramienta Crop, y con flechas azules los campos a rellenar con las relaciones de aspecto antes mencionadas, observen que entre los dos espacios hay una flecha que sirve a efectos de invertir los valores si se quiere recomponer la foto en sentido vertical.
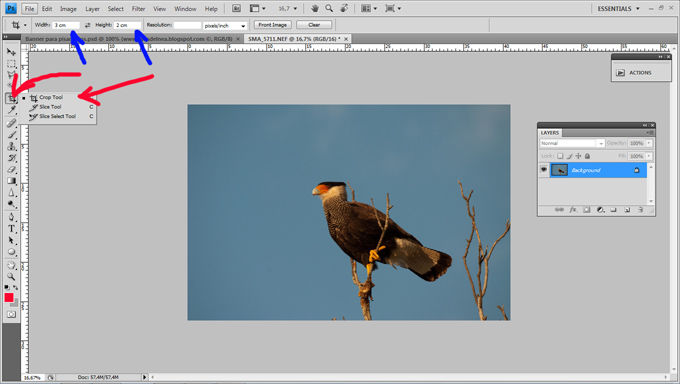
Procedemos a centrar el sujeto de nuestra foto teniendo en cuenta 4 espacios, Arriba/abajo (flechas rojas); izquierdo/derecho (flechas verdes) tratando de que las distancias arriba abajo sean iguales y derecha izquierda verificando que haya mayor espacio libre en la dirección en que el ave está mirando.

Luego de recomponer la foto con el nuevo recorte apretamos (Enter) para recortar la foto
original y el paso siguiente es achicarla al tamaño con el cual deseemos guardarla, para dicho paso lo que hay que hacer es click en Image/image size, y escribir las nuevas dimensiones con las que vamos a guardar el archivo editado, verificando las 3 opciones de abajo que queden tildadas como muestro en esta captura, puede que todos no tengan las mismas preferencias que yo y está en cada uno de ustedes experimentar con estas últimas opciones hasta que se encuentren a gusto con el resultado final.
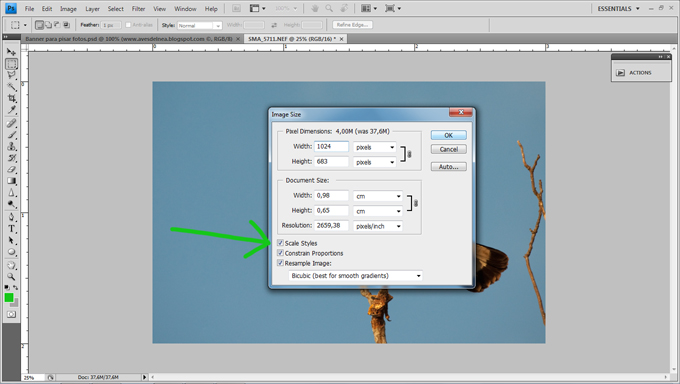
Luego de achicar la imagen solo resta guardarla y para eso hacemos click en File/save as, y escribimos el nombre nuevo, lo que yo sugiero es mantener el mismo nombre original agregando la abreviatura edit. para no perder el original y de esa forma verificar por ustedes mismos observando los dos archivos todos los pasos que van llevando a cabo para editar sus fotos.
En el transcurso de los días siguientes iré actualizando esta página con los tutoriales que faltan.
Como eliminar la aberración cromática en nuestras fotografías
En óptica, la aberración cromática es un tipo de distorsión provocada por la imposibilidad de una lente de enfocar todos los colores en un único punto de convergencia.
Las aberraciones cromáticas suelen aparecer con frecuencia en algunas fotografías, es un defecto óptico que se suele dar con mayor frecuencia en cámaras compactas de gama baja, si bien también puede darse en cámaras reflex empleando algunos objetivos y bajo ciertas condiciones de iluminación.
El término aberración cromática engloba a los defectos ópticos consistentes en la aparición de ciertos colores no deseados en las transiciones entre elementos muy contrastados de la imagen. De hecho, el método clásico para comprobar si aparecen aberraciones cromáticas bajo ciertas condiciones consiste en hacer una fotografía a unas ramas o elementos similares a contraluz.
Puesto que estamos ante un defecto óptico del objetivo, para evitar la aberración cromática sólo podemos tratar de “esquivar” las condiciones bajo las que éste se produce. La cosa no sólo consiste en evitar reflejos puntuales y fuertes contrastes en nuestras imágenes; sino también evitar usar las aperturas y las distancias focales más propensas a producir este fenómeno. Ya sé que siempre insisto en lo mismo, pero se demuestra una vez más que conocer nuestro equipo fotográfico es lo que más nos va a ayudar a hacer mejores fotografías.
Vamos al primer ejemplo en la práctica:
En esta fotografía de un Carpintero oliva manchado se pueden apreciar zonas de color magenta y verde (aberraciones cromáticas) en las ramas del árbol.

Lo que conviene aclarar desde un principio es el formato de imagen con el que debemos trabajar en nuestra cámara para poder editar el archivo con el programa adecuado; debemos trabajar con formato RAW (entiéndase como formato de imagen sin modificaciones)es un formato de archivo digital de imágenes que contiene la totalidad de los datos de la imagen tal y como ha sido captada por el sensor digital de la cámara fotográfica.
Debido a que contiene la totalidad de los datos de la imagen captada por la cámara y una mayor profundidad de color (por lo general 36 a 48 bits/píxel), sus ficheros tienen un tamaño de archivo muy grande, a pesar de que, generalmente, usan compresión.
Las cámaras profesionales y semiprofesionales ofrecen por lo general la opción de grabar imágenes en este formato, los archivos RAW se conocen también como negativo digital.
Con el formato RAW se puede cambiar casi todo en la foto, pueden darle a la foto más exposición (luz), cambiarle el balance de blancos, darle más calidez o más frío, cambiarle la saturación, y lo mas importante en este caso en particular también se puede eliminar las aberraciones cromáticas.
En este pequeño tutorial muestro el programa de edición que yo utilizo (Adobe PS CS6 extended) y el programa para revelar archivos RAW (Adobe camera RAW)
Esta es una captura de pantalla que muestra el Cámera RAW con el archivo abierto.

Ahora lo que sigue es clickear en la pestaña Lens correction (número 1); luego en la pestaña color(Número 2); ajustar los controles deslizantes para el púrpura y verde dentro del rango aproximado de color que deseemos eliminar de nuestra foto; al mismo tiempo pueden ir visualizando en la imagen como se van modificando dichos colores incorrectos.
Luego y para finalizar antes de exportar el archivo a JPEG lo que resta hacer es correr los controles deslizables de Purple y green amount al extremo derecho hasta el 20 (extremo gris) para observar como desaparecen por completo las aberraciones cromáticas.

Recién allí exportamos el archivo para crear el JPEG en Photoshop y realizamos los ajustes finales para terminar.
Este sería el resultado definitivo.

Como aplicar una máscara de enfoque selectiva desde Adobe Camera Raw (ACR)
Anteriormente realizaba el enfoque de la imagen en Photoshop (con máscara de enfoque), y no en Camera Raw. A partir de las últimas versiones de ACR incluida con Adobe Photoshop CS5, se incorporaron unos algoritmos de enfoque renovados y unos controles que hacen que resulte una opción muy aconsejable para aplicar este filtro desde el archivo RAW.
Lo que la hace especialmente potente es precisamente la inclusión de unos controles que diferencian este enfoque del que se realiza con Filtros>Enfoque>Máscara de enfoque, estos controles son Detalle y, sobre todo, Máscara.
Antes, cuando quería enfocar una imagen tenía que hacer un proceso complicado para que el enfoque fuera selectivo, es decir, se incrementara el enfoque en las zonas con detalle como el plumaje, el pico, los ojos, algunas partes del posadero etc. pero no afectara a zonas que debían permanecer suaves como el fondo. Ese proceso de enfoque selectivo, me insumía algo de tiempo porque eram mas de 20 pasos en total una vez que se exportaba el archivo JPEG desde ACR
Pues bien, ahora desde el propio Camera Raw y de forma automática pero controlada precisa y visualmente con la ayuda de un deslizador, se puede conseguir la misma máscara de enfoque que nos permitía hacer en aquel complicado proceso el enfoque selectivo, aplicando el filtro únicamente en áreas seleccionadas, sin la necesidad de llenar de ruido la imagen en general.
Paso a mostrarles algunas imágenes para entender mejor lo que estoy explicando.
1) Pueden observar en este recorte realizado en una imagen de un Picaflor de barbijo en la zona de la cabeza como los bordes son suaves, carentes de nitidez. En la imagen apliqué un recorte de casi un 150% para apreciar mejor los detalles.

2) Mismo recorte pero aquí se aplicó la máscara de enfoque en la totalidad de la imagen, pueden observar como aparece el ruido en el fondo, al carecer el mismo de detalles lo que hace este filtro en dichas zonas es generar mayor cantidad de ruido en la imagen.

3) Mismo recorte pero con máscara de enfoque selectiva aplicada desde ACR, pueden ver como mejora la nitidez en la zona de la cabeza y el fondo permanece sin alteraciones.

Muestro ahora la ventana de trabajo del ACR y los controles que tienen que ajustar para aplicar la máscara de enfoque.

Lo primero que hay que hacer es click en la pestaña Detail, con respecto a los valores de los controles deslizables quiero aclarar que los mismos dependen de cada fotografía y de la cantidad de filtro que deseemos aplicar porque no todas las fotos precisan de la misma cantidad; tengan en cuenta que "radio pequeño (enfoque pequeño) radio mayor, enfoque mayor"
El control del detalle...aumenta el efecto y por consiguiente el ruido en toda la foto
En segundo lugar y lo mas importante en este paso es presionar la tecla "ALT" al mismo tiempo que comencemos a deslizar el control "Masking", podrán ver que la imagen pasa a blanco y negro, comienza con toda la ventana en blanco y a medida que deslizamos hacia la derecha comienzan a aparecer los colores escuros (negro en este caso).
Cuanto mas deslicemos el control mas oscuro queda todo, y el filtro de enfoque se aplicará únicamente en las zonas que quedan en blanco, de este modo nosotros decidimos en donde aplicar nitidez eliminando las zonas carentes de detalles para no generar ruido innecesario en nuestra foto.
Para finalizar soltamos la tecla ALT y podremos observar la imagen con el filtro aplicado en las zonas que se seleccionaron, luego de este paso podemos exportar el archivo a JPEG y seguir con el resto de la edición en Photoshop para terminar el proceso de edición de nuestra fotografía.

COMPOSICIÓN
Experimentando distintas ediciones con Photoshop me gustó esta composición con la Cigüeña descentrada del lado izquierdo dejando mucho espacio libre hacia el lado derecho.

Compositivamente hablando detalles como ser el ojo de la Cigueña, el cuello y parte del cuerpo del ave están en segmentos de proporción áurea (1,618) con respecto al marco de la foto.
Que es el número de oro o el número áureo?:
Se trata de un número algebraico irracional (decimal infinito no periódico) que posee muchas propiedades interesantes y que fue descubierto en la antigüedad, no como “unidad” sino como relación o proporción entre dos segmentos de una recta. Esta proporción se encuentra tanto en algunas figuras geométricas como en la naturaleza: en las nervaduras de las hojas de algunos árboles, en el grosor de las ramas, en el caparazón de un caracol, en los flósculos de los girasoles, etc.
Asimismo, se atribuye un carácter estético a los objetos cuyas medidas guardan la proporción áurea. Algunos incluso creen que posee una importancia mística. A lo largo de la historia, se ha atribuido su inclusión en el diseño de diversas obras de arquitectura y otras artes desde la antigua Grecia y en el Renacimiento.
Para que comprendan mejor les muestro esta captura de pantalla de la ventana de recorte en el Photoshop con las guías que hacen referencia a la proporción citada, observen que pasa en el lugar donde está ubicado el ojo; acomodé la foto para dejar el ave en un punto de interés.

